The VM boots from the ISO Ubuntu installation image. The first screen that you can see after booting is the Welcome screen. In the left pane select Language for displaying information in the installer interface. English is selected in the current example. Then click Install Ubuntu. Keyboard layout. Choose your keyboard layout. New Windows Partition for Ubuntu Install Install Ubuntu 20.04 Alongside with Windows. On the next step, place Ubuntu Desktop DVD ISO image or the bootable USB stick into the appropriate motherboard drive and, reboot the machine and hit the appropriate bootable key ((usually F12, F10 or F2) in order to boot the Ubuntu installer DVD or USB bootable image.
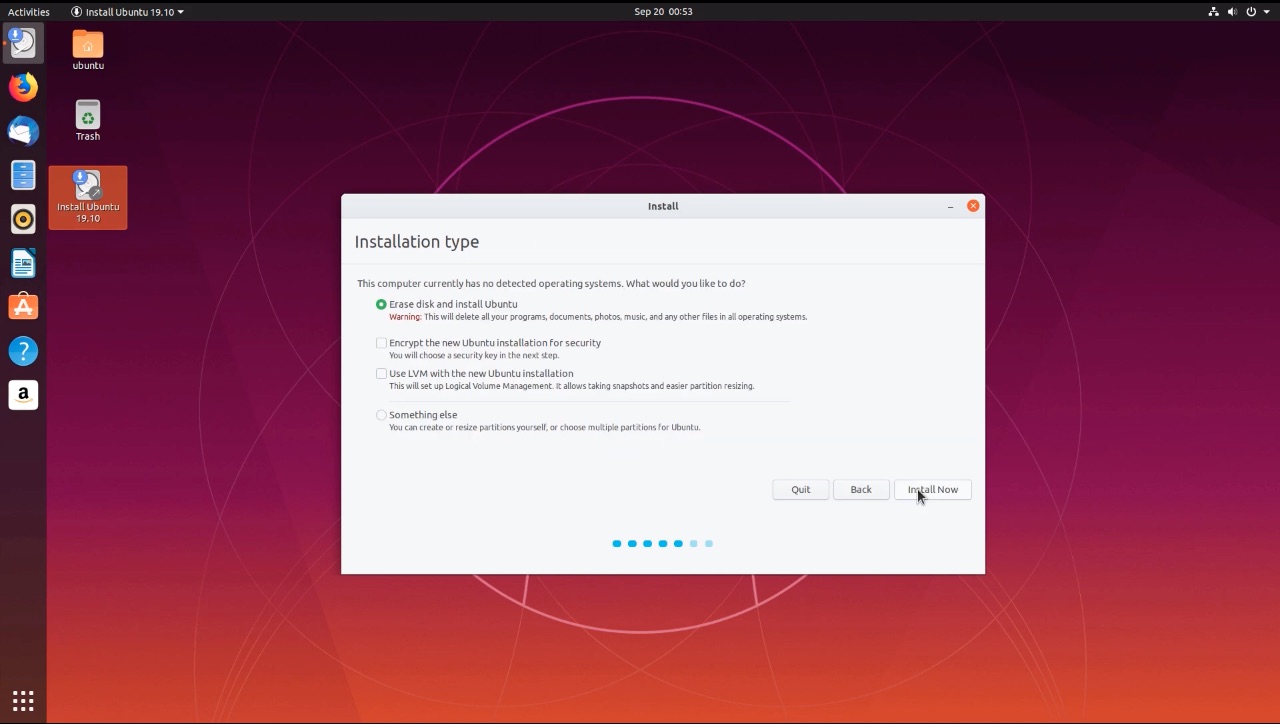
To install Ubuntu on Windows 10, the first thing you need to prepare is the ISO file of Ubuntu. You can get it by visiting clicking here. Just select the OS you prefer. (On Windows 7, you can right-click an ISO file and select Burn disc image to burn the ISO file without installing any other software.) Restart your computer from the removable media you provided and select the Try Ubuntu option.
ByTony Mackay·
This guide shows you how to create a Ubuntu VM on an ESXi host using the HTML5 client without vCenter Server.
Introduction
The following steps have been tested on an ESXi 6.7 host running on a MacBook Pro with VMware Fusion.
Download the Ubuntu Server ISO
The first thing we need to do is download the Ubuntu Server 18.04 ISO to your local machine and then in the next steps, we will upload it to the ESXi datastore.
Upload the Ubuntu Server ISO to the ESXi datastore
Enter the IP address of your ESXi host into a web browser and then login using your username and password.
Expand the Storage tree view on the left pane and then click on the datastore you want to upload the ISO to.
Click on Datastore browser.
- Click Upload.
- Select the Ubuntu Server ISO on your local machine.
- Click Open.
Wait for the ISO image to finish uploading then click Close.

With the ISO now on the ESXi host, we are ready to create the Ubuntu virtual machine.
Creating the Ubuntu VM
Click Host and then Create/Register VM.
The new virtual machine wizard will open.
- Click on Create a new virtual machine.
- Then click Next.
- Give the virtual machine a name.
- Select Linux for the Guest OS family.
- Select Ubuntu Linux (64-bit) for the Guest OS version.
- Click Next.
Select the datastore to store the VM on and then click Next.
Scroll down to CD/DVD Drive 1, select Datastore ISO file then click Browse…

Navigate to the Ubuntu ISO that was uploaded previously, click on it and then click Select.
Click Finish to create the Ubuntu virtual machine.
We are now ready to install the Ubuntu operating system on this virtual machine.
Install the operating system
Now that we've create the Ubuntu VM, we are now ready to install the operating system on the virtual hardware.
Free Download Ubuntu Iso Image
- Click on Virtual Machines.
- Click on the name of the Ubuntu virtual machine we just created.
Click Power on.
Click Console then Open console in new tab.
You should now see the Ubuntu installer.
Run through the installation steps as you would on any other hardware. Once finished, we need to disconnect the ISO and install VMware tools.
Disconnect the Ubuntu ISO
You will want to disconnect the ISO from the virtual machine so that you don't get any errors when trying to migrate the VM using VMotion in the future.
Right click on the virtual machine and then click Edit settings. Select Host device for the CD/DVD Drive 1 and then click Save.

To install Ubuntu on Windows 10, the first thing you need to prepare is the ISO file of Ubuntu. You can get it by visiting clicking here. Just select the OS you prefer. (On Windows 7, you can right-click an ISO file and select Burn disc image to burn the ISO file without installing any other software.) Restart your computer from the removable media you provided and select the Try Ubuntu option.
ByTony Mackay·
This guide shows you how to create a Ubuntu VM on an ESXi host using the HTML5 client without vCenter Server.
Introduction
The following steps have been tested on an ESXi 6.7 host running on a MacBook Pro with VMware Fusion.
Download the Ubuntu Server ISO
The first thing we need to do is download the Ubuntu Server 18.04 ISO to your local machine and then in the next steps, we will upload it to the ESXi datastore.
Upload the Ubuntu Server ISO to the ESXi datastore
Enter the IP address of your ESXi host into a web browser and then login using your username and password.
Expand the Storage tree view on the left pane and then click on the datastore you want to upload the ISO to.
Click on Datastore browser.
- Click Upload.
- Select the Ubuntu Server ISO on your local machine.
- Click Open.
Wait for the ISO image to finish uploading then click Close.
With the ISO now on the ESXi host, we are ready to create the Ubuntu virtual machine.
Creating the Ubuntu VM
Click Host and then Create/Register VM.
The new virtual machine wizard will open.
- Click on Create a new virtual machine.
- Then click Next.
- Give the virtual machine a name.
- Select Linux for the Guest OS family.
- Select Ubuntu Linux (64-bit) for the Guest OS version.
- Click Next.
Select the datastore to store the VM on and then click Next.
Scroll down to CD/DVD Drive 1, select Datastore ISO file then click Browse…
Navigate to the Ubuntu ISO that was uploaded previously, click on it and then click Select.
Click Finish to create the Ubuntu virtual machine.
We are now ready to install the Ubuntu operating system on this virtual machine.
Install the operating system
Now that we've create the Ubuntu VM, we are now ready to install the operating system on the virtual hardware.
Free Download Ubuntu Iso Image
- Click on Virtual Machines.
- Click on the name of the Ubuntu virtual machine we just created.
Click Power on.
Click Console then Open console in new tab.
You should now see the Ubuntu installer.
Run through the installation steps as you would on any other hardware. Once finished, we need to disconnect the ISO and install VMware tools.
Disconnect the Ubuntu ISO
You will want to disconnect the ISO from the virtual machine so that you don't get any errors when trying to migrate the VM using VMotion in the future.
Right click on the virtual machine and then click Edit settings. Select Host device for the CD/DVD Drive 1 and then click Save.
VMware tools
VMware tools should already be installed with Ubuntu 18.04. If not, you can install it with the following command:
Install Ubuntu From Hard Disk
Final thoughts
Creating a virtual machine on VMware vSphere ESXi is really easy, however, as you can see from the instructions in this tutorial, it's a manual process that would be much better automated.
With vCenter you can convert VMs into templates and then use automation tools like Ansible to deploy new VMs.
Install Ubuntu From Iso Image Directly From Hard Disk
Read Next
Written by Tony MackayTony is the founder and editor of GraspingTech, a blog that helps developers and business owners deploy modern web applications to the cloud. He has written over one hundred tutorials which have been read by more than a million people. Some of the topics he covers are Linux, Virtualization, DevOps and web development.
